How to Upload Pictures to Google Classroom
Google Classroom is ane of the most exciting learning platforms around today. During remote learning, it allows you to deliver assignments and announcements to your students in a safe, accessible way. When y'all're back to school, Google Classroom is the perfect manner to organize digital materials to deliver and differentiate instruction. In lodge to use Google Classroom finer, it's of import to understand how to upload work to students.
Classwork Tab
In one case you log into Google Classroom, go to the Classwork tab. This is the place to upload assignments and assign work to your students. Google listened to feedback from teachers and rolled out the Classwork tab this twelvemonth to make things even more than organized!
The Classwork tab allows you to:
- Create assignments and questions
- Use topics to organize classwork into modules or units
- Society piece of work the way you lot want students to encounter it.
Create Assignments
When you click on "Create", you'll run across a dropdown menu. The options include:
- Assignment
- Quiz Assignment
- Question
- Textile
- Reuse post
- Topic
If yous have Chrome extensions (like Kami, a PDF reader and annotator) enabled, you may run into additional options.
Uploading Assignments
The most common pick to choose is assignment. Subsequently clicking on assignment, y'all'll run across the following menu:
First, you will give your assignment a title. Adjacent, include instructions if applicable. I like to use the same basic instructions that I include at the beginning of the Google Doc, PDF, or Google Slide presentation I upload. And so, choose the class you want to share the consignment with. If yous have multiple classes, you tin can select them all at once. Next, if you are differentiating assignments, y'all may choose specific students to share with. In addition, you may select the number of points and the due date for your consignment. Finally, yous will choose the "Topic" for the assignment. This is important when it comes to organizing units in Google Classroom. If you take a rubric, you lot also may adhere it from this screen.
Clicking on the Add push will allow you to add files from Google Drive, links, files from your computer, or YouTube videos.
In addition, the Create button gives you the option to start a new document directly from Google Classroom.
Options include:
- Docs
- Slides
- Sheets
- Drawings
- Forms
Assigning Google Slides
Near of the fourth dimension, I adopt to evangelize content via Google Slides. Slides are and so versatile! Y'all can assign a whole slide presentation for students to view for data, make a copy for each student, or allow all students to edit the presentation. This is perfect for collaboration and grouping work!
To assign a full slide presentation, either "Add" or "Create" the assignment, then cull 1 of the options applicable for the given assignment.
One assignment you might choose to mail service as "Students can view file" are the Daily Math Prompts. These at-abode math prompts give something for students to solve and discuss with family members. They are perfect for math chat starters at home!
When choosing "Students tin can edit file", you're giving every student in the class or group the choice to add or edit. This is perfect for sharing a template or blank slide presentation where students are collaborating, solving problems together, or creating their own presentations.
The selection I use most often is "Make a re-create for each pupil". Students are able to edit their own private copy of the slides, which lists their name at the top. You tin then encounter piece of work by clicking on the assignment in the Classwork tab. Yous can see which student turned in the assignment, which ones accept not been submitted, and the number you've returned.
Assigning Certain Slides
Mayhap you don't desire to assign an entire Google Slide presentation to students. For instance, my Ability Problems encompass plenty word problems to get students through the whole yr! Rather than share the Google Slide presentation in its entirety, you may cull to share 1 unit or several issues.
There are ii means to complete this:
First , to assign certain slides, you can "Brand a Re-create" of your slide presentation and delete all the slides yous don't want students to complete. Brand certain to keep your original presentation when you desire to share future slides.
On the other hand, you can select item slides just by clicking on them inside the presentation. You can so make a copy of just those selected slides.
Once you select what slides you want to assign, you assign the Google Slide presentation the same style you would assign a full presentation.
Submitting or Turning In Work
In order for pupil work to announced completed in your Classwork or Grades tabs, students simply click "Plough in" to submit an assignment.
In the grade tab, you lot'll see each student'southward name on the left-hand side. On the top, the assignments are listed. An consignment will be marked "missing" if it'southward not turned in by the due appointment, "turned in" if it's been submitted only not yet returned, and a checkmark if you returned the assignment.
Remind your students to click turn in on an assignment. Many students who have assignments listed as "Missing" may accept the piece of work completed but did non submit it properly.
On the Classwork tab, you'll be able to click on the "Turned in" assignments to see who submitted the work.
If you do not take an assignment for the students to submit just want them to mark something as complete, they may mark their work as "Done". For example, if yous enquire students to read an independent novel for 20 minutes or talk to their parents most a math problem. This could be used for performance or "on your accolade" tasks.
Uploading work to students in Google Classroom is simple once you lot get the hang of it! I love using Google Classroom to organize piece of work and help my students keep learning and growing during this time of remote learning!
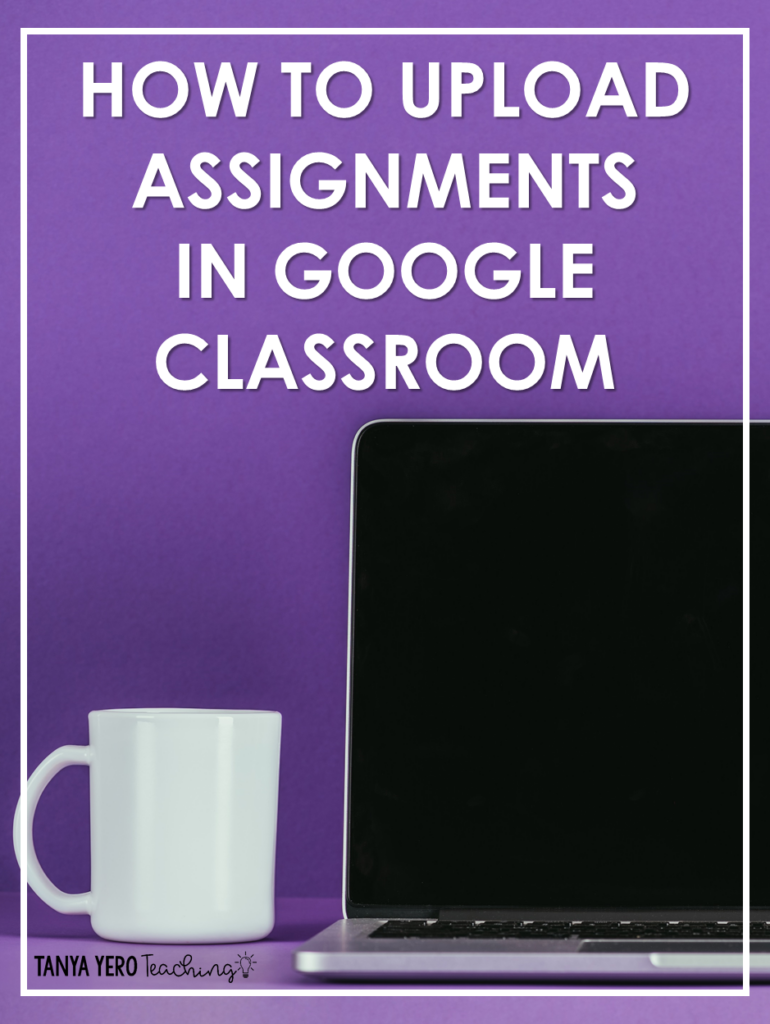
maitlandwitena1952.blogspot.com
Source: https://www.tanyayeroteaching.com/how-to-upload-work-to-students-in-google-classroom/